Arduino IDEにESP32ボードを登録する!!
前回のブログで簡単なコンセプトを書きましたが、ESP32をUSBケーブルで接続してもArduino IDE側では認識してくれませんでした。
いろいろと調べると、ボードマネージャに登録をしないとダメらしいですね。(本当に初心者レベルです・・・)
今回設定した大まかな流れです。
- ファイル → 環境設定 → 設定 → 追加のボードマネージャのURLを登録
- ツール → ボード → ボードマネージャ → ESP32のインストール
- EPS32とパソコンを接続 → デバイスマネージャーでポート番号を確認する
- ツール → ボード → ESP32 Wrover Module を選択
- Upload Speed: 921600から115200へ変更
- シリアルポートを選択
1.ファイル →環境設定 → 設定 → 追加のボードマネージャのURLを登録
Arduinoのソフトを起動してメニューバーの「ファイル」の中にある「環境設定」を選択します。
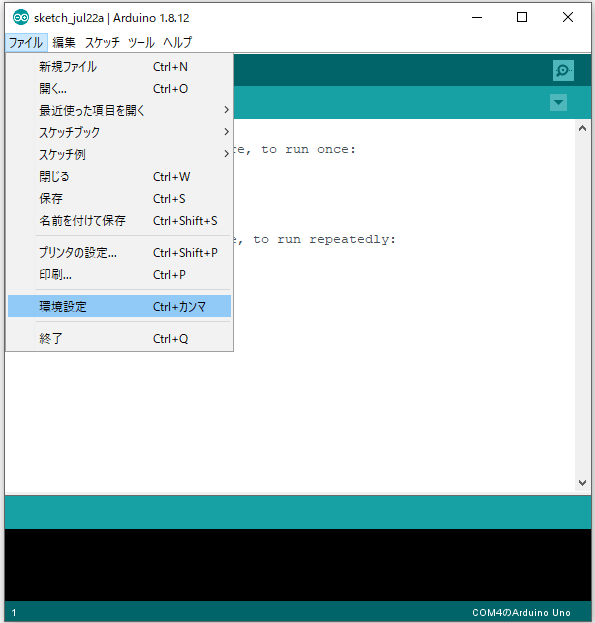
環境設定の設定の中にある、1の追加のボードマネージャのURLにhttps://dl.espressif.com/dl/package_esp32_index.jsonを入力します。
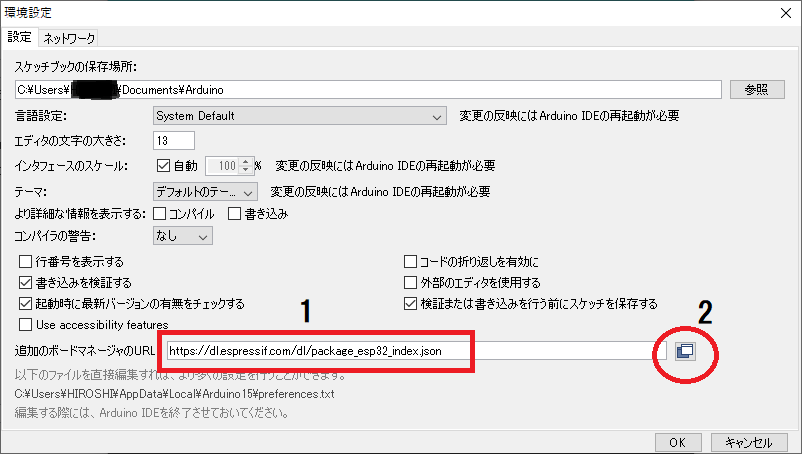
2のアイコンをクリックすると次の画面が表示されると思います。もし、開いた時に既に何かのボード情報が入っていたら、改行して追加すると良いそうです。
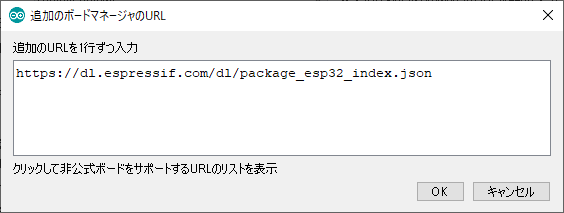
2.ツール → ボード → ボードマネージャ → ESP32のインストール
次に先ほどのESP32のボードマネージャをインストールします。下記の画像のようにボードマネージャ…を選択します。
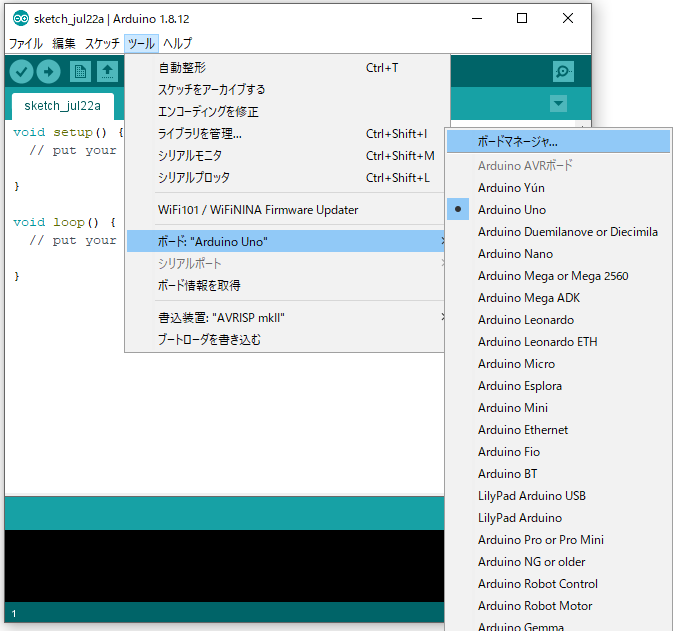
入力スペースに「esp32」と入れると下記のようなesp32のパッケージ情報が表示されます。
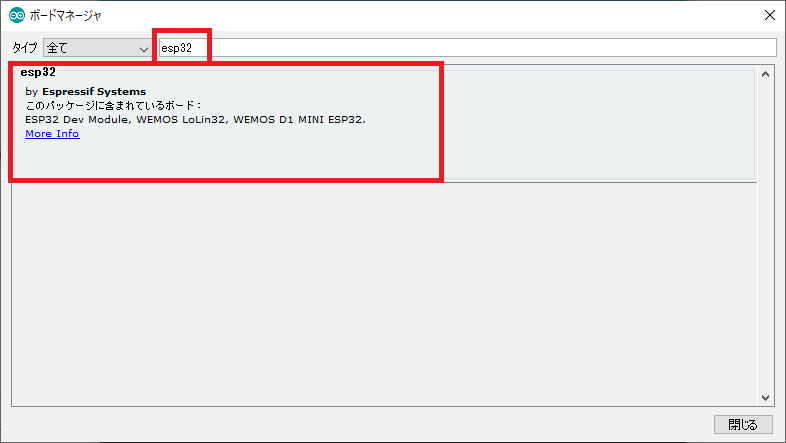
選択するとインストールボタンが表示されると思うので、インストールボタンを押してインストールしていきます。
インストール中はこんな画面で終わるまで待ちます。
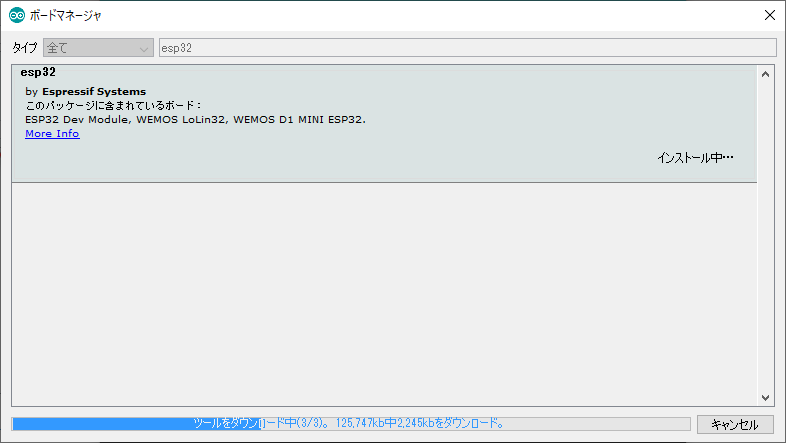
インストールが終わるとこんな画面になると思います。これでインストール完了です。
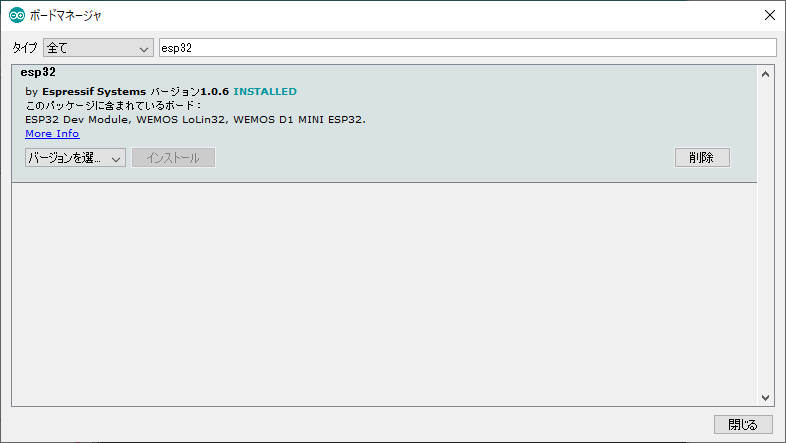
3.EPS32とパソコンを接続 → デバイスマネージャーでポート番号を確認する
ボードのインストールができたので、今度はパソコンにESP32を接続して、デバイスマネージャーでポートの確認をしておいます。画面左下にあるWindowsのロゴを右クリックするとデバイスマネージャーを選択できます。(画面はWindows10です)
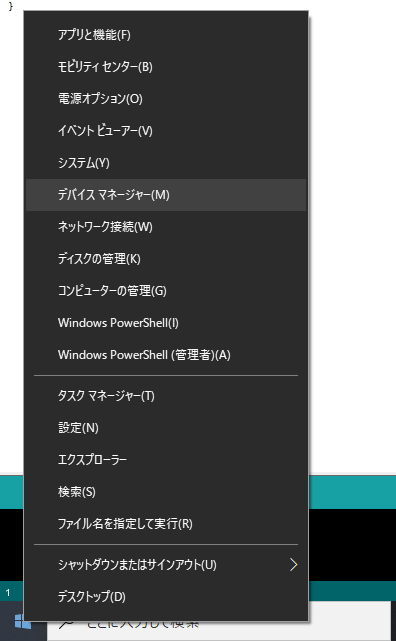
デバイスマネージャーが起動すると下記の画面のようになると思います。その中の「ポート」の左にある「>」マークをクリックすると展開され、ESP32のポートが確認できます。「Silicon Labs Cp210x USB to UART Bridge(COM3)」と僕のEPS32はこうなりました。その中のCOM3を覚えておきます。
人によってポート接続状況に応じて変わると思います。
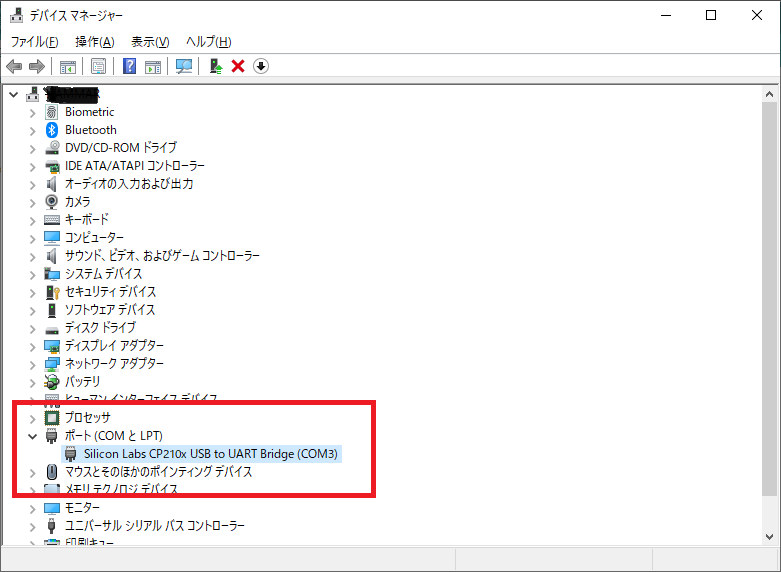
4.ツール → ボード → ESP32 Wrover Module を選択
次にArduino IDEを開いて下記の画像のように、ボードの選択をします。ESP32の種類は「ESP32 Wrover Module」を選びました。他と何が違うのかわかりません…
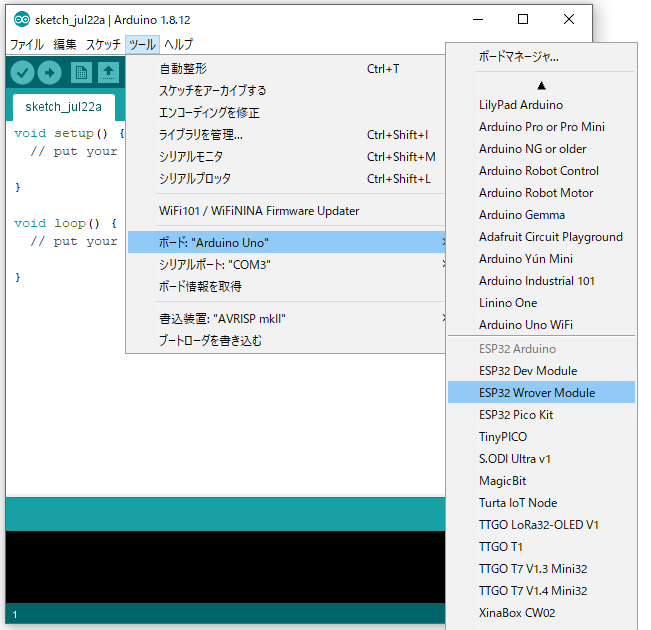
5.Upload Speed: 921600から115200へ変更
次にUpload Speedを変更しました。
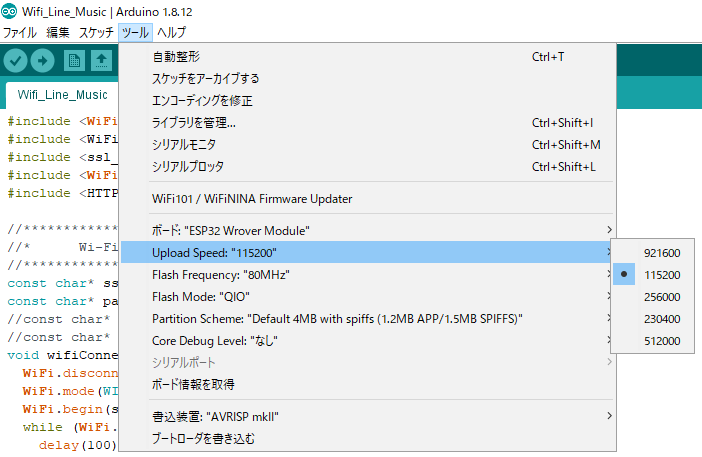
6.シリアルポートを選択
最後にシリアルポートを選択します。先ほどデバイスマネージャーで確認したポートを選択してあげます。
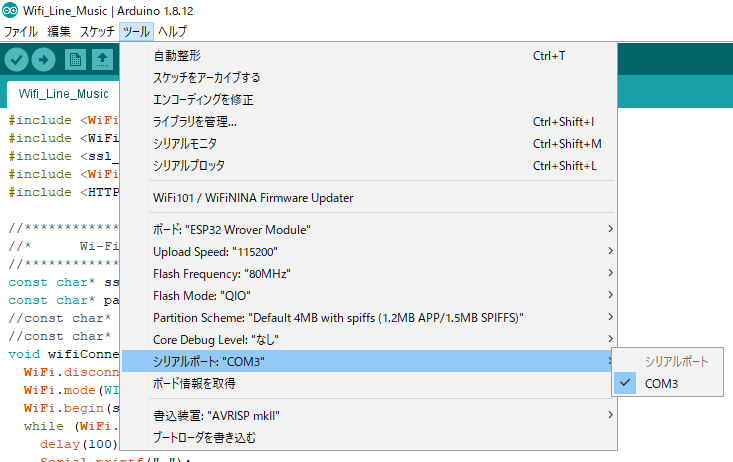
以上でESP32のボードの設定が終わり使用できる状態になっていると思います。
LINE Notifyの設定画像をとるのを忘れていたので、Googleさんにヘルプでお願いしますm(__)m
次は僕が実際に組み立ててみたESP32の画像を掲載したいと思います。
お疲れさまでした!!


コメント